-
Location
-
North America
-
Latin America
-
Asia Pacific
- |
- Sales & Service Partners
- |
-
Select Shopping Cart Account
Choose the account number for your parts ordering shopping cart. Your current cart will be saved when switching accounts.
Account# Account Name City Zip/Post Code CANCELPROCEEDMy Account
-
Industries
Industries
-
Location
-
North America
-
Latin America
-
Asia Pacific
- |
- Sales & Service Partners
- |
You are browsing the product catalog for
You are viewing the overview and resources for
- Search Training Articles
- Case Management FAQs
Your browser is not supported.
For the best experience, please access this site using the latest version of the following browsers:
By closing this window you acknowledge that your experience on this website may be degraded.
Case Management FAQs
Case Management FAQs
FREQUENTLY ASKED QUESTIONS
Our portal provides a centralized hub where you can easily monitor and manage the status of your cases. Simply navigate to the Case Management page after signing in.
On the Case Management page, you have the ability to:
- Search for cases using the Case Number or Subject (1).
- Filter cases based on Status, Request Type, and Date Range (2).
- Sort the cases alphabetically by selecting the Up arrow for an A-Z listing or the Down arrow for a Z-A listing across each column (3).
The primary display will showcase a table summarizing all your cases (4).
For a focused view on a specific status, select the desired status from the Status cards section. This action will instantly apply a filter, allowing you to view cases corresponding to that status only (5).
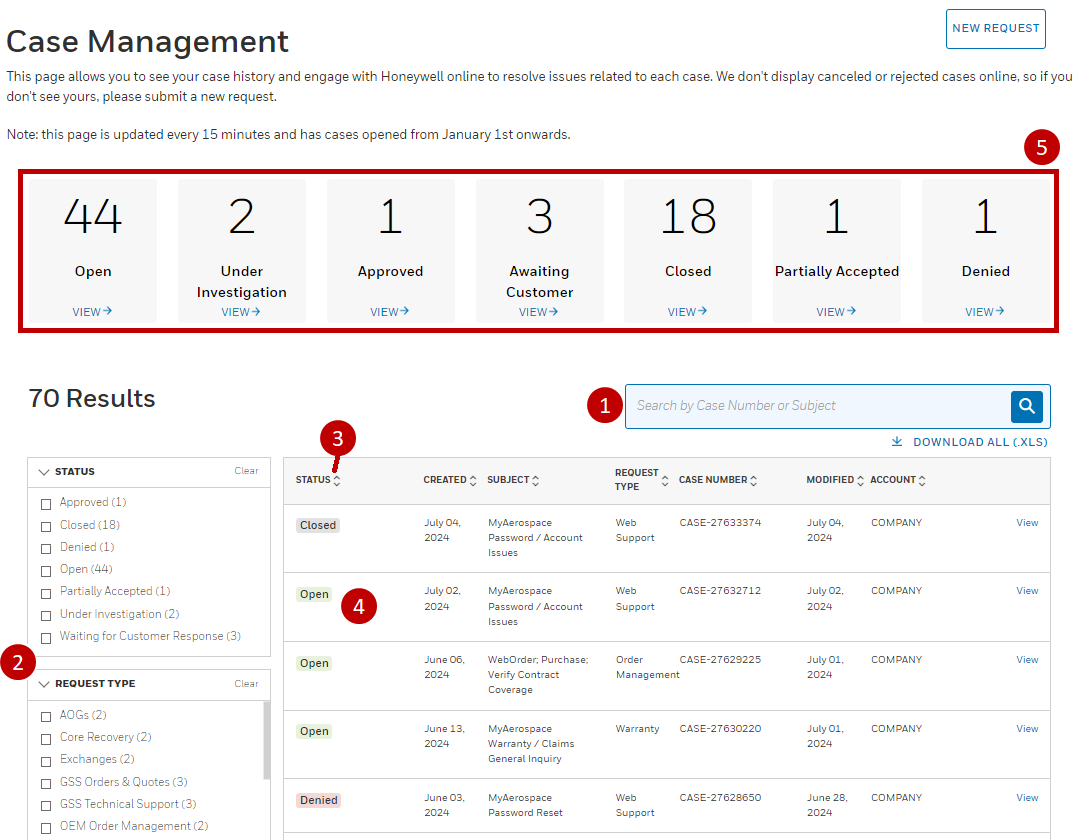
To access the specifics of a particular case, simply click on View from the Case Management page. This action will redirect you to the Case Detail page, where you can find all the relevant information for the case you selected.
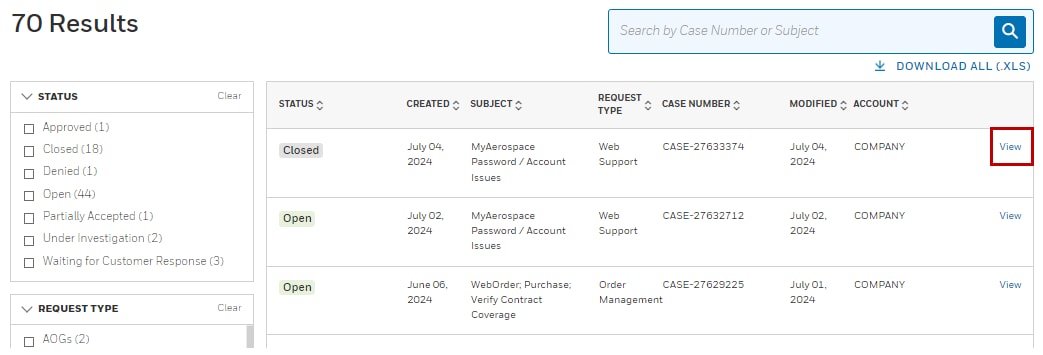
To leave a comment on a specific case, select View for the case of interest from the Case Management page. After selecting View, you'll be directed to the Case Detail page. Here, navigate halfway down to find a section labeled Add Comments & Attachments. While adding a comment is mandatory, attaching files is optional. Remember to hit the blue SUBMIT button after entering your comment and attaching any files.
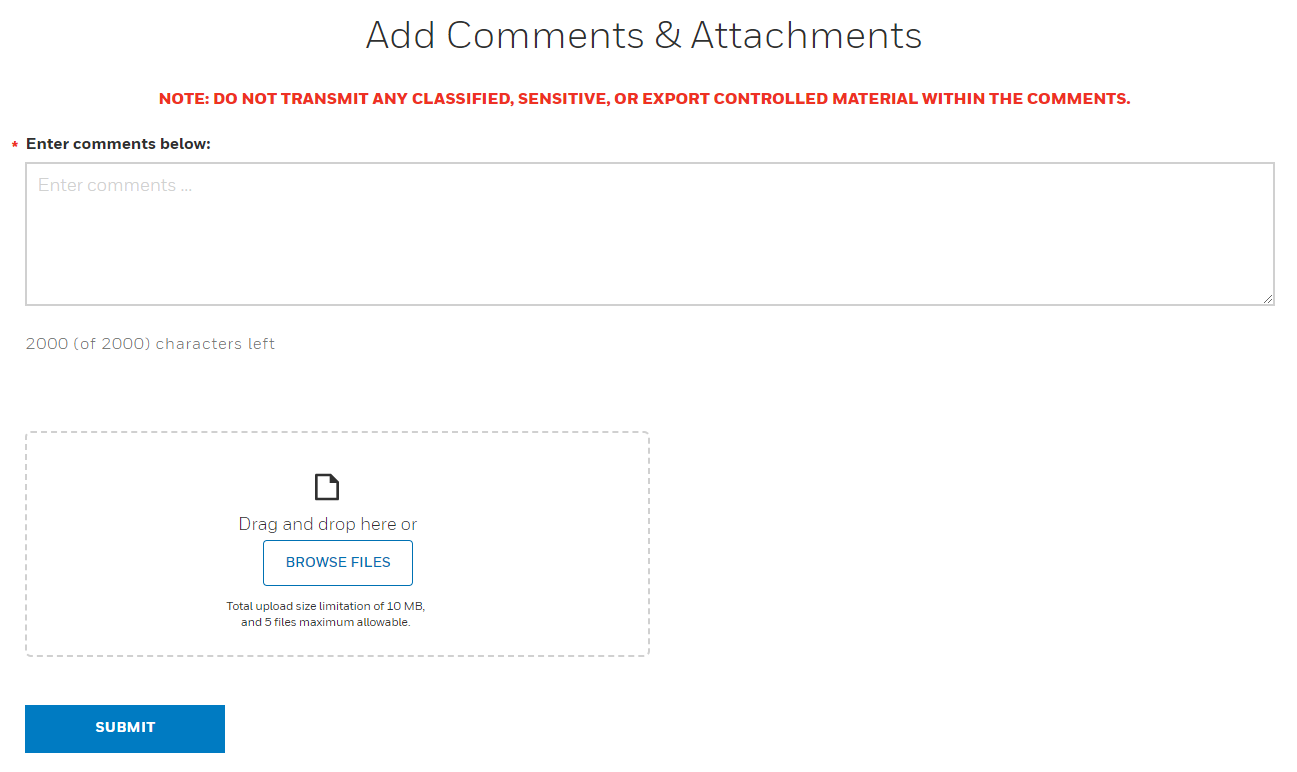
On the Case Details page for the chosen case, please scroll to the very bottom where you'll find the section titled Case Comments. Here, all the comments and responses related to the case are displayed, complete with their respective date and time stamps for your reference.
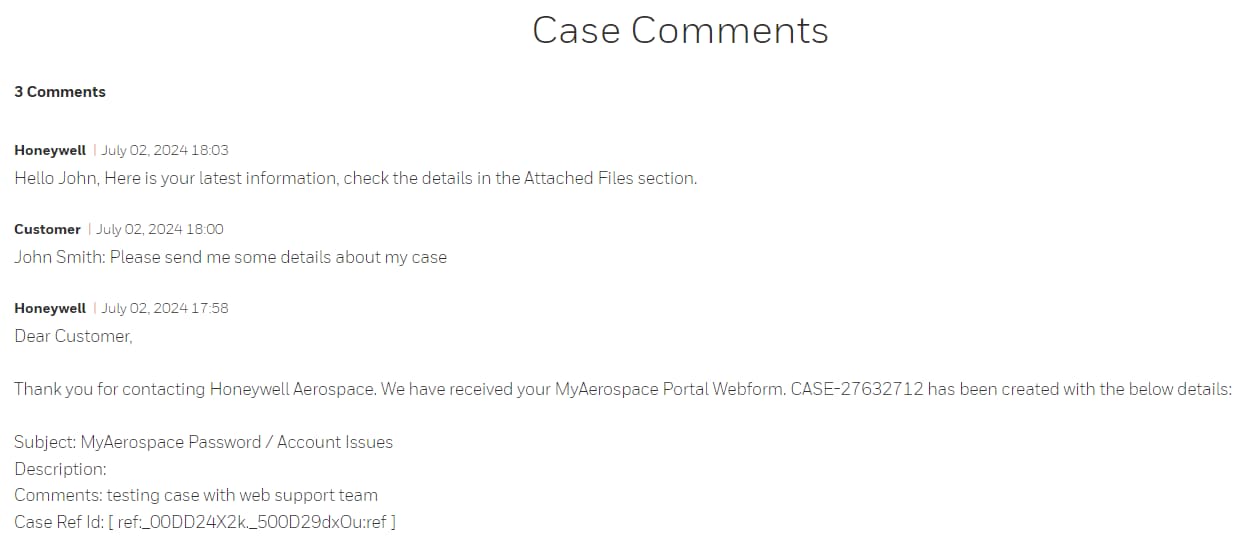
In the Case Detail page for the selected case, please refer to the Attached Files section to view a comprehensive list of attachments, which includes files shared by Honeywell as well as files you have uploaded.
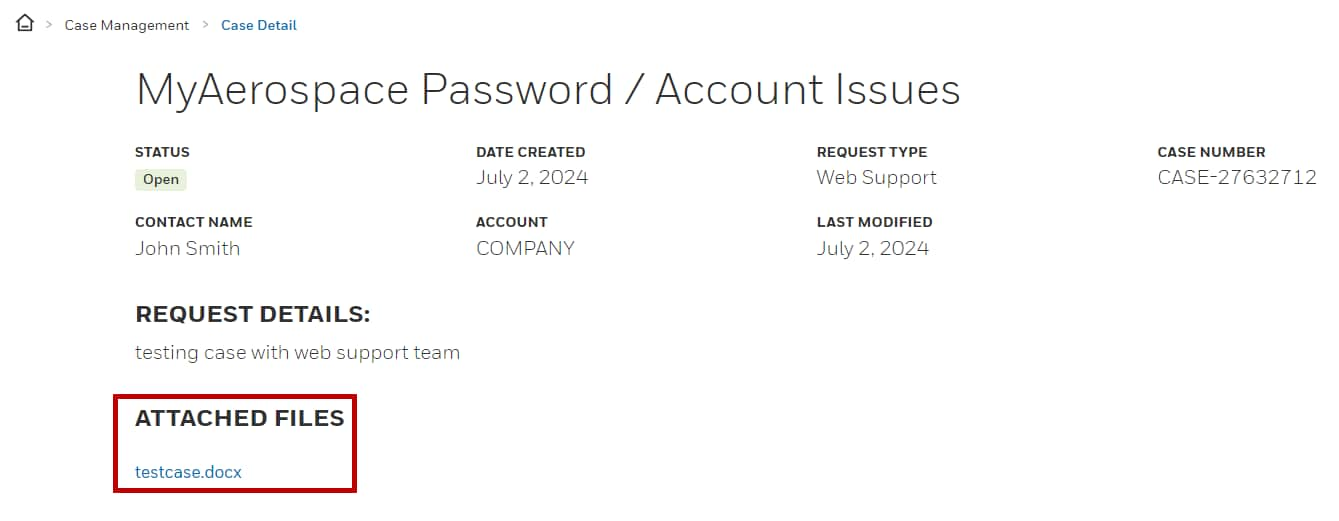
You will have visibility of cases initiated on or after January 1st, 2024, and for a duration of up to three years.
Users have the ability to view and add comments and attachments to online cases that are linked to their own company. Simply switch to the Company Cases view using the SUBMITTER filter. To go back to your own cases, select My Cases from the same filter section.
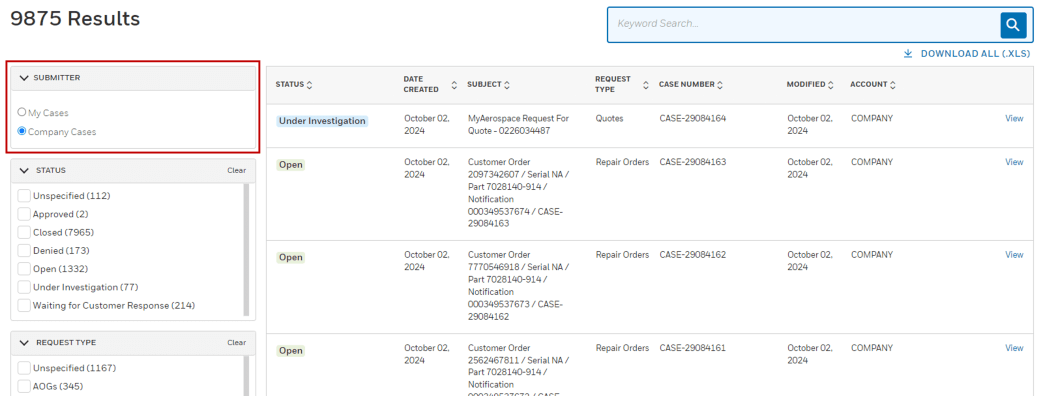
Currently, you have the capability to view cases pertaining to:
- AOGs
- Core Recovery
- Exchanges
- OEM Order Management
- Order Management
- Quotes
- Repair Orders
- Returns
- Technical Support
- GSS Technical Support
- GSS Orders & Quotes
- Technical Publications
- Warranty
- Web Support
- MSP Eng / APU
- MSP Av / Mech
- Selection Credit
This feature ensures you can efficiently manage and track a diverse range of case types within the system.
The Case Management page undergoes an automatic refresh every 15 minutes. Should you create a case and not immediately see it listed in Case Management, please allow up to 15 minutes for it to appear on the results page.
On the Case Management page, you'll find a New Request button located at the top right corner. By clicking this button, you'll be redirected to our Contact Us page, where you can choose the specific type of support case for which you wish to create a new request.
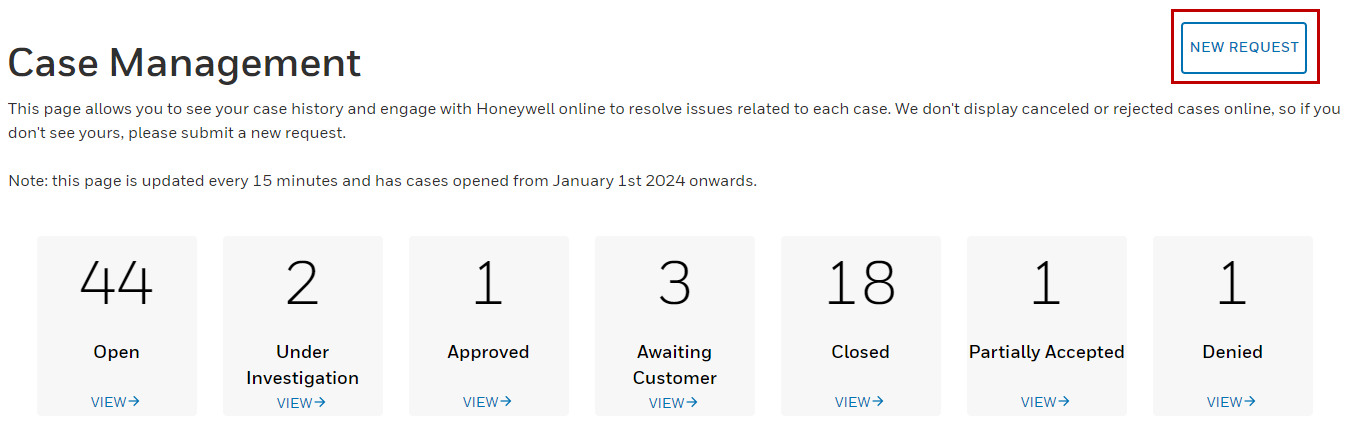
Copyright © 2025 Honeywell International Inc.
Maximum File Size
Maximum Files Exceeded
Due to inactivity you will be logged out in 000 seconds.
Maximum File Size
Maximum Files Exceeded
Your documents are ready for you. Please click here to open.
Maximum File Size
Maximum Files Exceeded
There is an issue with invoices zip file download. Please go back and try again later. Thanks!
Maximum File Size
Maximum Files Exceeded
Your orders excel is ready for download. Please click here to download.
Maximum File Size
Maximum Files Exceeded
There is an issue with orders excel file download. Please go back and try again later. Thanks!

